word如何直接出加法结果(word怎么做加法公式)
- 百科达人
- 2025-03-23 14:23:13
- 5
word如何直接出加法结果
随着信息技术的飞速发展,办公软件已成为我们日常工作中不可或缺的一部分。而Microsoft Office套件中的Word应用,更是承载了我们书写、编辑、排版等多重需求。在处理一些简单的数学运算时,我们可能会遇到一个问题——如何在Word中直接显示加法结果?本文将为您介绍如何在Word中实现加法结果的直接显示。
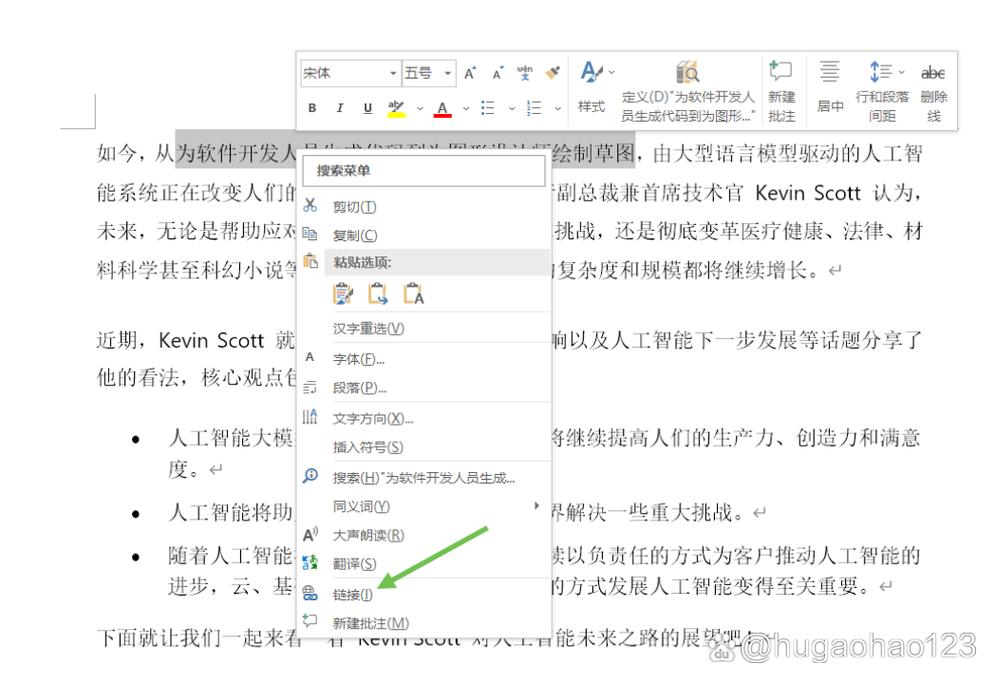
一、问题提出
在日常工作中,我们经常需要对多个数据进行加法运算,以便快速获取总和。传统的Excel表格由于其强大的数据处理能力,成为了首选工具。当我们需要将加法结果直接展示在Word文档中时,却发现这一功能并不存在。这无疑给了一些用户带来了困扰。我们需要探讨如何在Word中实现加法结果的直接显示。
二、解决方案
1. 使用公式编辑器:在Word中,我们可以使用公式编辑器来实现加法结果的直接显示。我们需要打开一个空白文档,然后输入我们需要加在一起的数字。接着,点击插入菜单中的公式图标(位于括号内),选择“求和”,然后在弹出的对话框中输入我们需要加在一起的数字。按下回车键确认即可。这样,我们就可以在文档中看到加法结果了。
2. 使用内置函数:除了公式编辑器外,我们还可以使用Word内置的函数来实现加法结果的直接显示。例如,我们可以使用SUM函数来求和。我们需要在文档中输入我们需要加在一起的数字,然后选中这些数字,接着点击插入菜单中的函数图标(位于括号内),选择“SUM”,即可得到加法结果。
三、注意事项
在使用Word的公式编辑器或内置函数实现加法结果时,需要注意以下几点:
1. 确保输入的数字格式正确:如果输入的数字包含文本或其他非数字字符,可能会导致计算错误。我们在输入数字时,应确保它们只包含数字。
2. 避免使用特殊字符:在输入数字时,尽量避免使用特殊字符,如逗号、句号等。这些字符可能会影响计算结果的准确性。
3. 注意单元格边界:在使用公式编辑器或内置函数时,应注意单元格边界。确保所选数字不超出单元格范围,否则可能导致计算错误。
四、结语
虽然Word本身并不具备直接显示加法结果的功能,但我们可以通过使用公式编辑器或内置函数来实现这一目标。这不仅提高了我们的工作效率,也为我们提供了更多的灵活性和选择性。在未来的办公过程中,我们可以根据实际需求灵活选择适合自己的方法来实现加法结果的直接显示。