word如何制作两个横坐标(word如何制作两个横坐标图表)
- 百科达人
- 2025-03-24 07:14:27
- 6
word如何制作两个横坐标?
在处理数据和分析趋势时,我们经常需要绘制图表来直观展示数据的变化。双轴图表是一种常见的选择,它可以同时展示两组数据,使比较更为直观。对于初学者来说,如何在Word中制作这样的图表可能会有些困惑。接下来,我们将探讨如何在Word中创建双轴图表。
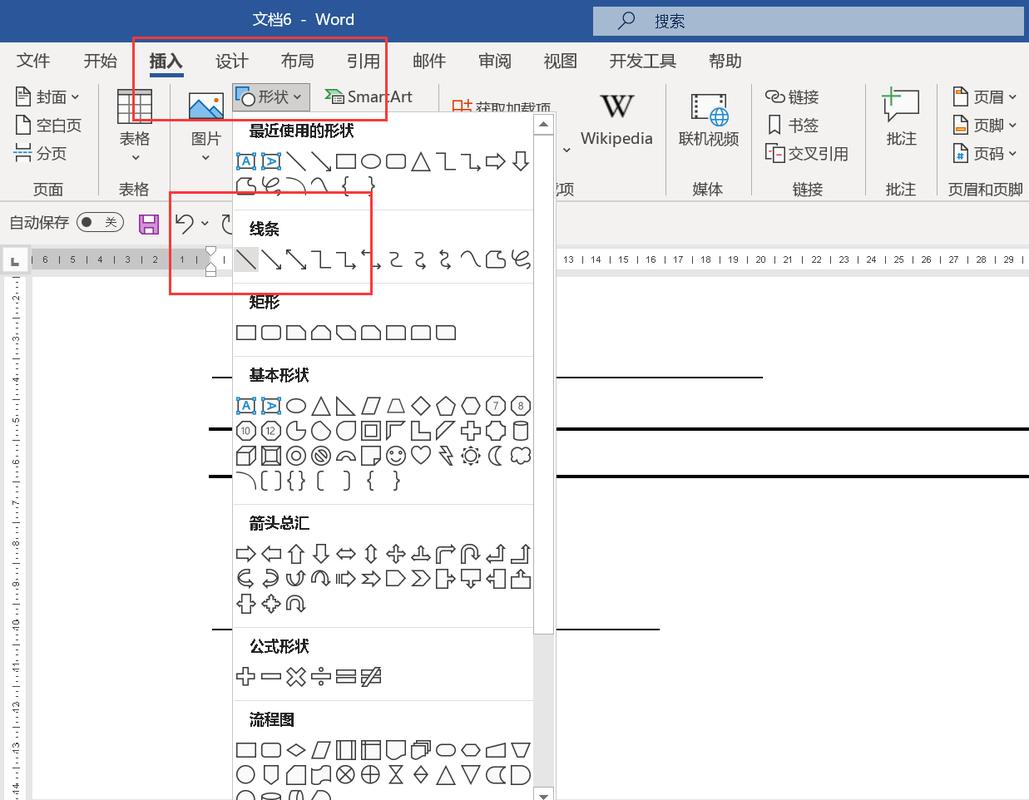
一、准备数据
1. 收集数据:我们需要收集要用于双轴图表的数据。这些数据可以是数值型的,也可以是文字描述的,具体取决于我们要展示的信息类型。确保数据的完整性和准确性,以便后续的图表制作工作能够顺利进行。
2. 整理数据:将收集到的数据进行整理和分类。可以使用Excel等其他工具来整理数据,以便在Word中使用。确保数据按照一定的顺序排列,例如按照时间序列、类别等进行排序。这样有助于我们在Word中更好地组织和展示数据。
二、插入图表
1. 选择图表类型:在Word中,我们可以插入多种类型的图表,包括柱状图、折线图、饼图等。根据我们要展示的数据类型和需求,选择合适的图表类型。例如,如果要展示两组数据的对比情况,可以选择双轴柱状图或双轴折线图。
2. 插入图表:点击“插入”选项卡下的“图表”按钮,从下拉菜单中选择所需的图表类型并插入到文档中。此时,Word会自动识别插入的图表,并根据数据源调整图表的格式和样式。
三、调整图表元素
1. 修改图表双击插入的图表,进入图表编辑模式。此时,可以对图表标题进行修改和调整,使其更加清晰易懂。例如,可以添加图表说明文字、设置图表标题字体大小和颜色等。
2. 调整坐标轴标签:在图表编辑模式下,可以对坐标轴标签进行自定义设置。点击坐标轴标签,进入“格式”选项卡,设置坐标轴标签的字体大小、颜色等属性。确保坐标轴标签清晰易读,以便读者更好地理解图表所表达的信息。
四、美化图表
1. 调整图表样式:为了提高图表的可读性和美观度,可以对图表的整体样式进行调整。点击“设计”选项卡下的“快速样式”组中的齿轮图标,从下拉菜单中选择所需的图表样式并应用。还可以通过调整图表边框、填充等属性来进一步美化图表。
2. 添加数据标签:为了使图表更加完整和准确,可以在图表上添加数据标签。点击图表上的某个数据点,然后选中“添加数据标签”复选框。此时,数据标签会显示在相应的数据点上,提供更详细的数据信息。
五、总结