wps流程图如何让箭头拐弯(wps中设置流程图怎么使箭头在一条线上)
- 生活课堂
- 2025-03-26 14:42:25
- 8
WPS流程图如何让箭头拐弯
在当今信息化时代,WPS Office作为一款广受欢迎的办公软件,广泛应用于各个领域。WPS流程图功能是其亮点之一,能够帮助用户轻松绘制出清晰、直观的流程图。有时候我们在绘制流程图时可能会遇到一个问题,那就是如何让箭头拐弯。接下来,我将为您介绍如何在WPS中设置箭头拐弯。
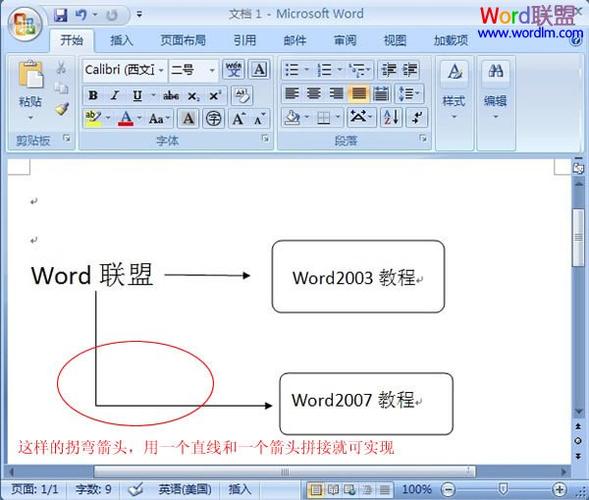
一、打开WPS并新建一个流程图
1. 启动WPS Office程序,选择“插入”选项卡。
2. 在“插入”选项卡中,点击“绘图”按钮,在下拉菜单中选择“流程图”。
3. 在弹出的“插入新图表”对话框中,选择适合您需求的流程图样式。
4. 单击“确定”按钮,一个新的流程图将出现在工作表中。
二、添加节点和连接线
1. 在流程图中,您可以添加各种类型的节点,如开始节点、结束节点、条件节点等。这些节点将表示流程图中的不同步骤或决策点。
2. 要创建连接线,请右键单击某个节点,然后选择“连接线”>“直线”。此时,鼠标指针变为带有箭头的形状。
3. 将鼠标指针移到需要添加箭头的位置,单击以放置箭头。按住鼠标左键不放,拖动以调整箭头的长度和方向。
4. 释放鼠标左键,完成箭头的添加。
三、设置箭头样式
1. 选中刚刚添加的箭头,在右侧的“格式”工具栏中,找到“形状填充”和“形状轮廓”选项。
2. 通过这两个选项,您可以为箭头设置不同的颜色和线条样式。点击相应的颜色块或线条样式按钮,即可更改箭头的颜色和线条宽度。
3. 如果您想要使箭头更加醒目,还可以尝试使用渐变填充或阴影效果。
四、调整箭头位置和大小
1. 选中箭头,使用鼠标拖动来调整箭头在流程图中的位置。您可以将其放置在合适的位置,以便更好地表示流程中的不同阶段或决策点。
2. 双击箭头,可以快速调整箭头的大小。按住鼠标左键不放,向上或向下拖动鼠标,即可改变箭头的高度。
3. 如果您想要使箭头更加突出,还可以尝试使用“形状轮廓”选项中的加粗或斜体样式。
五、保存和打印流程图
1. 完成所有设置后,点击“文件”>“保存”以保存您的流程图。确保选择一个适当的文件格式(如PDF或图片),以便在不同的平台上查看和分享您的流程图。
2. 如果需要打印流程图,请先将其导出为PDF格式。然后在打印机上进行打印。确保选择合适的纸张大小和打印质量,以确保您的流程图清晰易读且美观。